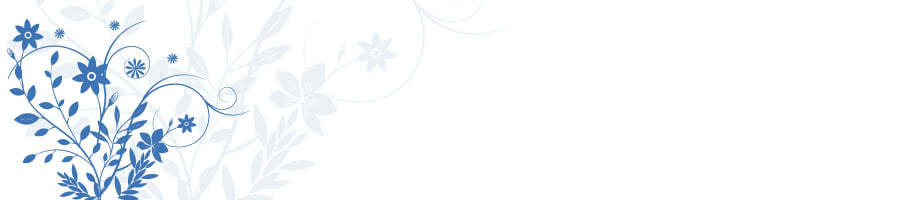パソコンや新しいクラウドサービス利用法説明動画マニュアル作成を簡単にしたい!
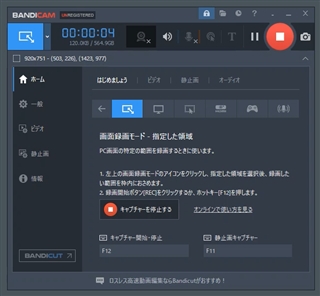
リモートワークなどが増えることで、パソコンの利用もまた改めて増えてますよね。新しい仕事の仕方、働き方の中でZOOMなど新しいサービスを説明する動画のニーズも増えています。
今までは
- パソコンの画面を静止画でキャプチャーして
- Word や PowerPoint に貼り付けて
- マニュアルを作る
というのが一般的でした。
動画マニュアルが分かりやすいと人気
最近では、ネイティブスマホ世代も増えてきて、
動画に音声付きで入れてもらった方が分かりやすい
一般に公開するかどうかは別として、 YouTube などクラウドサービス上に、操作の例と説明を加えた動画ファイルアップロードして、それを見てもらうという方法です。
マニュアルを動画にすることで得られるメリットはは、「ここを見てくださいね」と言った注意点を言葉でフォローできるということや、通勤時間、往復の時間などにスマホからでも動画を見やすいというのがありますよね。
選択肢の少なかった動画キャプチャソフト
しかし、このパソコンのデスクトップ画面のキャプチャを動画で行うというのは以前は結構難しかったですよね。
デスクトップ画面の動画キャプチャが無料でできるADGRec。
Windowsでは ADGRecというフリーウェア(窓の杜などでダウンロードできます。登録も不要)があり、この無料ソフトでパソコンを操作しているところキャプチャーして、後から編集するというのが定番でした。無料ながら高画質でタイマー録画予約、終了時間設定もできたりと必要な機能は備えていたのですが、なにぶん、画面をキャプチャするだけなので、マウスを探すのも大変、画面のどこを捜査しているのかもわからない、編集しようにも動画サイズがそこそこ大きい、などマニュアル動画作成となると、かなり高機能な編集ソフトで編集することが前提になっていて、あくまで画面をキャプチャするだけのソフトでした。
Windows10以降ならXbox Game Barで画面キャプチャやストリーミング配信が可能
Windows 10以降になると Windows の標準機能とは若干違うんですがWindows 2 Xbox GAME BAR という機能があって、こちらを使って、簡単にゲームをプレイしているところをキャプチャ動画を撮ったり、インターネット配信をすることができるようになっています。この辺りはWindows10で画期的に便利になりました。
しかし、インターネット配信であれば、声で「ここをクリックしてくださいね」と説明しながらマウスをくるくると回す、動かしたりすることでアピールしやすいんですが、特にゲーミング PC などで32インチモニターなど画面が大きくなればなるほどマウスの位置がわかりにくい、 YouTube など動画ファイルの画面のサイズが限られている中では、一個一個の文字表示も操作対象もとても小さく表示されてしまうという困った問題が発生しています。
「マウス周辺だけをキャプチャ」「マウス操作を強調」などマニュアル動画作成に最適な機能満載のバンディカム
そんな中、
操作説明の中でも主役であるマウス表示などを強調してくれて、パソコンでの操作説明、取扱説明の動画を作るのに最適だ
と昔から口コミで評判が良いのがバンディカムBandicamという老舗のデスクトップ動画のキャプチャソフトです。
撮影する範囲に関しては、
- 指定した領域
- フルスクリーン
- マウス周辺
- 外部デバイス
- ゲーム
- オーディオのみ
と六つの基本的なモードがあります。
オーディオのみという機能は最近追加されたようです。最近、インターネットラジオというか、17ライブなど音声SNSも人気ですもんね。
ちなみに現在のバンディカムのバージョンは6.0.1.2003。
2009年から発売されているソフトだということです。
バンディカムでWindowsパソコン操作中のデスクトップ動画をキャプチャしてみる
このバンディカムで撮影しているところ(枠)をキャプチャしてるところ自体をキャプチャはできないのですが、このキャプチャの中身はバンディカムの設定画面も含めてフレキシブルに撮影できますので、早速見てみましょう。
指定した範囲(四角で囲った範囲)を設定してキャプチャーできる
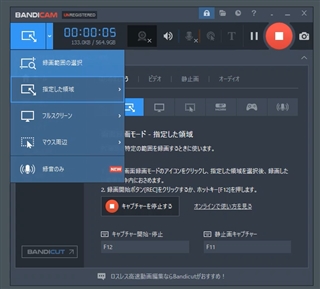
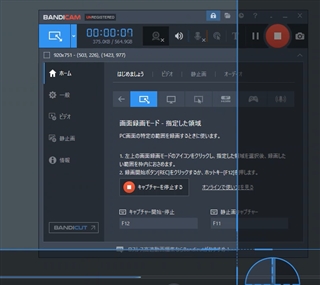
左上の角をクリックした後、右下にドラッグすると、そこを対角線とする四角が表示されます。その範囲内がキャプチャできます。バンディカムですごいのは、この撮影範囲をいったんキャプチャ停止せずに、そのまま次の撮影範囲を指定すると、その瞬間に撮影範囲が切り替わってくれること。これは画期的に便利。ある捜査をして、ウィンドウが表示されるときに、「あーこっちに表示された!ウィンドウを動かしてこないと」といって撮影範囲内にウィンドウを移動して済めばいいですが、どう考えても新しいウィンドウが大きくて撮影範囲に収まらない場合は、ADGecなどの無料のキャプチャソフトだと、
- 一度撮影を止めて、
- 新しい撮影範囲を指定してから、
- 撮影再開
が必要でした。バンディカムではそんな操作も必要なければ、当然後で編集して撮影範囲を切り替えた場所をつなぐ必要もありません。
フルスクリーンで画面全体をキャプチャ
そして次が画面録画モード。フルスクリーンで画面全体をキャプチャする方法です。これは従来からある方法ですが、最近はゲーミングなどパソコンが大画面化しているため、結構使いにくくなってきているモードです。
マウス周辺だけをキャプチャするモードがすごい!
bandicam 2022-08-17 21-21-09-834.mp4
そして Bandycam ならではという特徴的なモードがこのマウス周辺だけをキャプチャするというモードです。こちらは実際にキャプチャーしたものを後ほど見ていただくのが一番分かりやすいかなと思います。
AIを使っているのかどうかわかりませんが、とにかくすごい。自動ズームインというか、自動パンというか。とにかく「見たい場所を撮影してくれる」デキるカメラマンという感じです。バンディカムの最大の強みですよね。
ゲーム機、テレビ、ビデオ、スマホなどを録画可能なデバイス録画モード
次はデバイス録画モード。外部の HDMI 入力などの方を撮影することができま。す外部のゲーム機やビデオ、スマホから HDMI へ接続変換ケーブルを使ってパソコンに接続することで、そちらを録画することができます。ゲーム録画モードはパソコンで行なっているゲームの配信などで使えるもんですね。
音声SNSなどで使える!?「録音だけ」
そして最近追加になったのが「録音だけ」のモードです。音声SNSなどで使えそうです。もちろん録音ソフトもありますが、録音、撮影するごとに別々のソフトをインストールするのが面倒なんですよ。同じソフト、同じソフトで全部処理できるのがいいですよね。
便利になるから覚えておきたい バンディカムのショートカット
ショートカットキーがあるので覚えておくといいですよね。キャプチャ開始と停止は F 12キー。そして動画をキャプチャーしている中で F 11キーを押すことで静止画のキャプチャーをとることも可能です。これは本当に便利。F 11キーを押すとこのように画面のキャプチャーが取られます。
ホーム画面の中にキャプチャした動画や画像の一覧が表示される
撮影したビデオ・静止画・オーディオなどが、こちらのホームの中のファイル一覧の中で表示されます。撮影した動画は右クリックをすると、「再生」「編集」などのメニューが出てきます。
動画編集にはバンディカットで長時間かかることもあるフォーマット変換やレンダリング時間を回避!
この動画の編集についてはバンディカットBandicutという系列のソフトがあります。 Windows 自体にもXbox GAME BAR というキャプチャー機能があって、さらに Windows 10では標準でビデオエディター(ビデオ編集機能)があります Windows 7の頃にも無料で標準で付いていましたが、こちらが復活しています。しかし、、、お世辞にも使いやすい感じにはなってないですよね。
無料のビデオ編集ソフトは少ない
ただ無料のビデオ編集ソフトは少ないです。昔は YouTube にとりあえず動画をアップロードしてから、細々オンライン編集するということが出来て、非常に便利でしかもレンダリングなどの時間も非常に短かったので便利だったのです。しかし、2022年現在ではパソコン(ローカル)で動画編集をやらないといけなくなっています。
動画のファイルフォーマットの変換、解像度の変換や、タイトルや特殊効果のレンダリングに関しては、パソコンのスペックがものを言います。ワードエクセルなどのオフィスが動く程度の「いわゆるスマート PC」メモリ4ギガのパソコンですと、途中で凍ってしまったり、丸1日経っても終わらないということもあります。
バンディカムで撮影したマニュアル動画の編集に関しては、ロスレス高速動画編集可能なバンディカットがおすすめ。何が便利かと言うと、まずキャプチャした後、動画編集ソフトに読み込む(インポートする)動画のフォーマット、ファイルのフォーマットや解像度の変換が必要ないということです。普通のソフトでは、このフォーマットの変換だけでもうメモリがいっぱいいっぱいになっていたりすることがあり、実際に編集が可能になるまで12時間以上かかってしまうようなこともあったりします。
そういった以上に負荷がかかるところがなく動画の途中の不要な部分をカットしたり複数の動画を一つにつなげたりすることができます特にマニュアル操作説明に関しては無駄な部分は前後をカットしておきたいですよね必要な部分をだけを見せて効率良く見せたいですしてまた個人情報などそういったところはカットしたいですからこの編集機能というのは非常に重要になりますそしてこの高速モードではエンコードせずにそのまま出力してくれるということで画質の劣化がありません大画面のキャプチャであっても無理やり何 GB の動画を吐き出す場合でも非常に素早く動画を吐き出すということができます変換モードをの中では道が変化をしながらどんどん操作ができるということで待ち時間が少ないということなんですねこの二つはセットで本当に使えますからこのバンディカムとバンディカットのセットを覚えておきましょうね
特にこのカットしてそのまま YouTube や動画共有サイトの Vimeo にアップロードできますフォーマットが違っても YouTube 川でファイルをそのままアップロードした後で YouTube 側で指定したフォーマットにエンコードしてくれますからわざわざ自分のパソコンをする時間占領してしまう必要はありませんねまた特定のファイルフォーマットにしたいなという場合には一般的な MP 4そして Mac で標準の AVI ブルーレイなどで使われる TS ファイル Mac での QuickTime で使われている MOV ファイル DVD 屋 blu-ray で使われる mkv そして一昔前のもう使っていないんじゃないかなと思いますが flv ファイル Shockwave Flash の帰りですねそしてこちらもちょっとひとつ世代前の vro ファイルとして Windows
吐き出しも可能になっています
マウス周辺モードが秀逸すぎる
そしてバンディカムで個人的に当サイト管理人イチオシの機能がこのマウス周辺モードです様々な このように簡単に見ることができます本当に便利ですよね。
そしてマウスを中心にしてただただ360度同じ方向ではなく操作しているウィンドウに対応して非常に見やすい部分だけをくり抜いて録画してくれます。AI を使ってるのかどうか分かりませんが非常によくできた機能だと感心しています。また非常に驚いています。
それでは実際にメモ帳を使ってマウス周辺モードがどんな風に見えるのかというのを試してみましょうまず。文字を適当に入力します。今メモ帳にこのように適当な文字を入力してるので、両端が途切れてしまっている状態になりました。これで表示を全体見たい、という時には、「右端で折り返す」という機能があるのです。
こうするとここでこの右端で掘り返されて、埋めると175列目175文字目だということがわかります。176文字目のところで改行されて次のようにしているなあ、ということがわかります。この操作をしてる時にはどのようにキャプチャされているかなということは、録画中はわからないのですが、後で見てみるのが楽しみという機能です。何度見ても賢い機能。
こちらはkaigyouというファイル名にしてみましょう。できました。これでキャプチャを終了します。
ちょっと難しい動画ファイルのフォーマット 最重要ポイントはここ
ビデオ動画のキャプチャに関しては MP4のファイルで撮影されていますね。フルサイズでのキャプチャの場合には画面のサイズで24.991フレームなのでヨーロッパのビデオのをフレームですね。そして h.264形式なので YouTube などで対応してくれるフォーマットです。
動画のファイルこの MP 4などの拡張子以外のところも色々覚えることがあるのでちょっと頭が痛いですがこの H.264という言葉と. MP 4ファイルということだけ覚えておくと、今現在割とどこにでも持って行きやすいフォーマットじゃないかなと思います。
バンディカムで録画した動画ファイルのファイル名ルール
このキャプチャーした動画ですがファイル名デフォルトでbandicam-で、日付、そしてへ24時間制での時間分秒とミリ秒かもしれません。これで例えば何か Windows の時計がおかしくなっても、ファイル名順に並べれば撮影した時間順に取ることができます。
ファイル名を変更するときのコツ
もし簡単に管理するならばこのファイル名などは原則残しておいてこれは例えばパート1 OK とかこのファイルは使いませんよという意味での様子とか NG とかっていうファイル名を一番最後につけておいてあげると後から検索しやすい状態のままファイル名にコメントを付けることができますので比較的簡単ですね
マックに比べるとファイル管理が若干親切な Windows ですがこういうちょっとした使いこなしでだいぶファイル管理というのは便利になります
バンディカムで録画されたファイルの保存場所
そして設定に関してはオプションの中に基本的な保存先を設定するところがあります。こちら通常はログインしているユーザのマイドキュメントの中のバンディカムフォルダの中に入っています。
そのほかの設定項目では、「ハンディカムが起動してる場合には常に最前面に表示」などチェックボックスを付けることができます。画面を色々使い分けるような場合には、動画マニュアルにはこのバンディカムの画面自体葉入れたくないので邪魔になってしまうこともあります。そんな時にはこのタスクトレイに最小化した状態で実行すると小さくなってくれます。
またあまりないとは思いますが 「Windows 起動時にバンディカムを起動」という設定にして、何時でも Windows 起動したらバンディカムが起動して待機しているという状態にすることも可能です。
さらに詳細設定もありますが、いくつか重要な機能もありますね。後で見ておきましょう。
録画予約の設定
この設定画面の中にある録画予約の設定。例えばは外部入力モードであれば、テレビはどこかチャンネルを選んでおいて、それを決まった時間になったら録画するということもできますよね。ただチャンネルを変えることは出来ませんし、当然テレビを録画する場合には、著作権などの違反にはならないように注意して下さい。
キャプチャの自動終了
そしてビデオのキャプチャの自動終了の設定もあります。「何分後何時間後にキャプチャを終了する」という場合、例えばビデオ会議に、何らかの理由、急用などで途中から参加できなくなった場合に、撮影だけしておこうという場合には、これで例えば1時間半後とか2時間という風に設定しておくという方法もあります。
そして「キャプチャが終わった後パソコンを終了すると」いったことも可能です。
ビデオのタブ
この他の設定では、「ビデオ」のタブにキャプチャのショートカット、マウスの設定、カーソル表示、などの設定ができます。ビデオのプリセット、ビデオフォーマットの設定なども選ぶことができます。
静止画のタブ
「静止画」のタブでは hotkey 「F11キーを押すと静止画キャプチャーできる」などの設定ができます。イチイチキャプチャを取るのではなく、連続でキャプチャーしてしまいという方法もあります。
「使える」 連続でキャプチャー機能
例えば「10秒ごとに一コマをキャプチャを撮っておく」となれば、後でビデオ撮影した後で PowerPoint 用にキャプチャを取り直すために同じ操作をやり直する必要がありません。これも実はかなり使える機能ですよね。
マウスを表示
これも多くの場合、あった方が良いのではないかと思います。
ロゴ追加。
企業や個人などがマニュアル動画を公開して、それをコピーして盗まれる、盗用される危険性はありますよね。それを防ぐためにロゴを追加するという方法があります。ロゴは最近動画テレグラムなどSNSに投稿してされている動画では結構ロゴが入ってることが多いですよね
また画面キャプチャをした場合には「シャッター音を使う」といったこともできます。
キャプチャーのフォーマット設定
そしてキャプチャーのフォーマットキャプチャのフォーマット BMP PNG JPEG などを設定することができます。バンディカムは有料のソフトなんですが、無料でも10分までならキャプチャできます。
意外と動作でつまづいていると意外と10分すぐに立ってしまうかもしれませんが、もしその場合にはまた次のキャプチャを取り直せば大丈夫という風になっています。
バンディカムの優秀なのは、撮影中でもこの動画エリアの中で普通に文字を選んで反転させたりといったことができるので、とにかくマニュアルを作って操作するのに必要な機能がたくさん付いていますよね。
バンディカムの無料版と製品版の違い
バンディカムの無料版と製品版の違いなどもこのウインドウ枠の中に持ってくれば、小さな画面を拡大しても文字化けするボヤボヤになってしまうといった問題を防いでくれます。製品版と無料版では違いはほとんどなく、録画時間が10分まで、とロゴ(透かし)が入るというところの違いになってます。
バンディカムを使って動画マニュアルを作るときのコツ(準備編)
デスクトップを整理する
バンディカムを利用して他の人にビデオ見せる場合、自分のパソコンのデスクトップがごちゃごちゃしていると見にくいです。また個人情報の漏えいなど違った問題点もありますよね。
動画キャプチャ専用のユーザーアカウントを作る
そのために当サイト管理人の場合にはWindowsパソコンのユーザーを切り替えるのおすすめしています。ビデオキャプチャー専用のユーザーを作っておいて、操作説明動画をキャプチャする時には、そちらのウィンドウから入る、という方法です。
今回同じパソコンで別のアカウントで別のユーザーでバンディカムに登録してあるんですが、同じパソコンでも別のユーザーに切り替えたら「登録されてないよ」と言われてしまいました。ここはちょっと直してほしいかなと思っているところですが、 Windows の仕様的なところもあるかもしれません。後でメーカーにちょっと問い合わせたいなと思っています。
いずれにせよ、デスクトップこれぐらいすっきりしてると安心です。Internet Explorer の代わりに Windows で標準のブラウザEdgeの方ですが、こちらも履歴などはユーザーアカウントごとに別々になってます。ここでユーザープロファイルなどを何か Microsoft アカウントでログインしてしまったりすると、全部のパソコンで個人情報がダダ漏れになってしまいますので、この録画用のアカウントに関してはそれをしないという風にするのがおすすめのマニュアル動画作成方法です。
お気に入りも何もない状態になっています。
動画は細切れに撮影しよう 長時間の一気撮影はNG
動画撮影ですが、長く、例えば1時間の動画を撮影してしまうと、後からどこが必要でどこが不要なのかを探すのが非常に大変です。なるべく細く必要なところだけを撮影して、OK部分とNG部分のファイルを最初に分けておくのが、面倒なようで結構楽な方法です。
「長時間のビデオの何分何秒が必要なのかな」というのを探すためには頭から終わりまで全部動画を見直したりしなければいけませんので、これはかなり大変です。そうならないために、映画やテレビの撮影ではタイムキーパーという専任の人がいるくらいですからね。