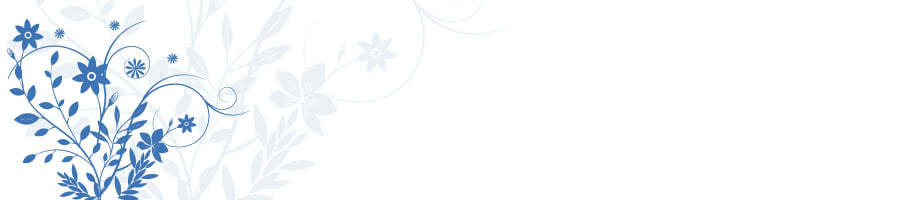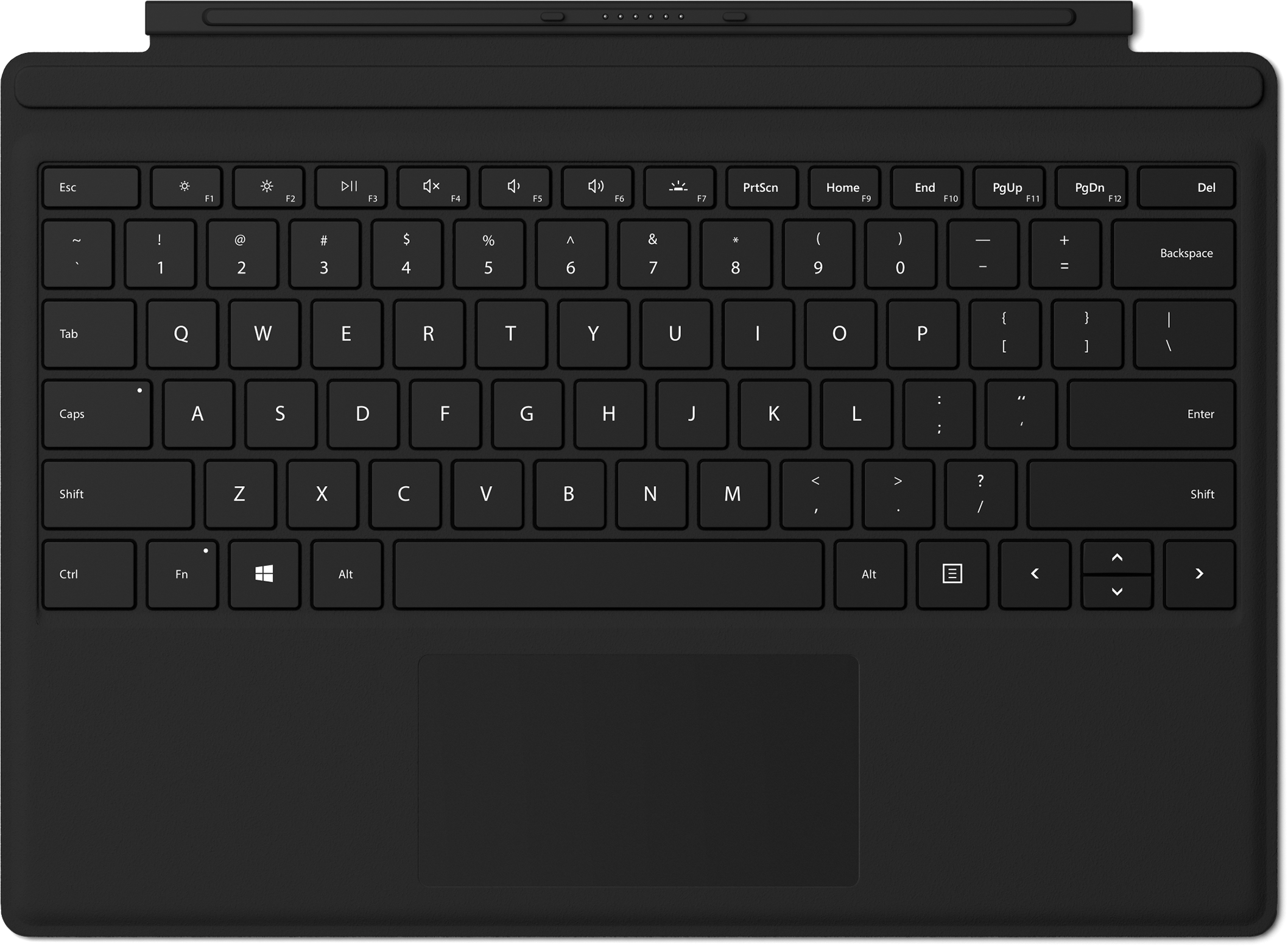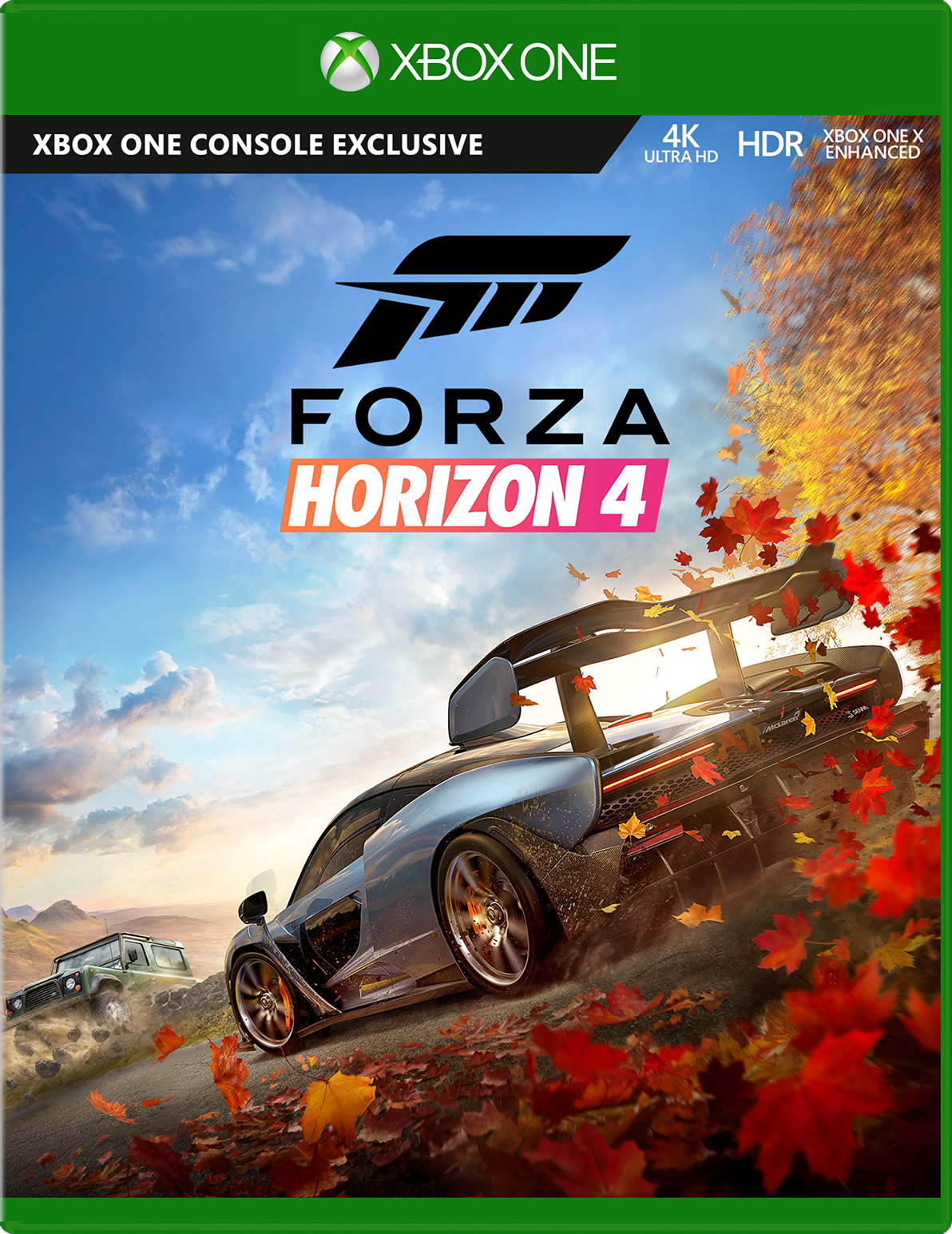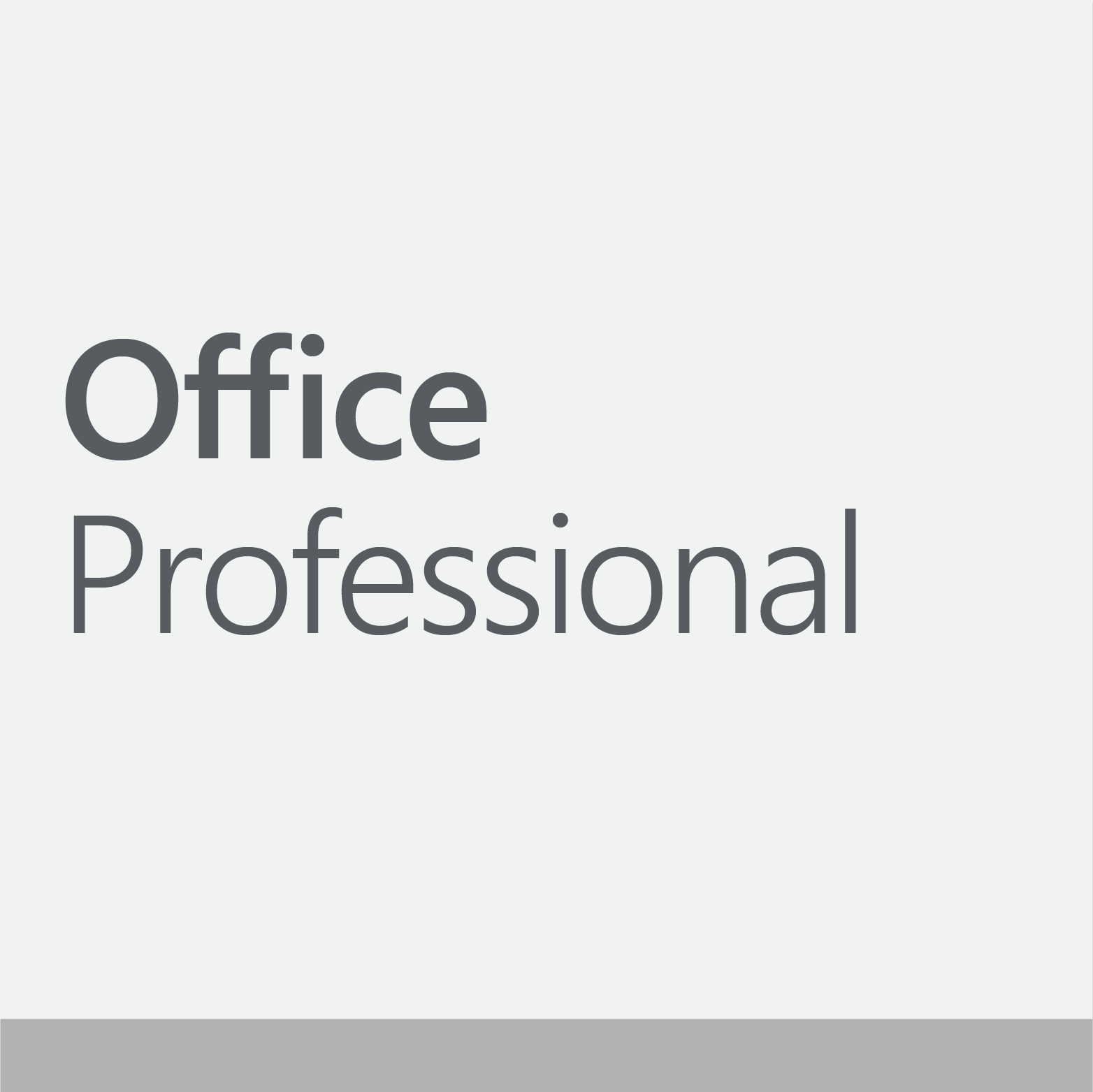ノートパソコンが売れてます!

新型コロナウイルス感染拡大の影響でリモートワークやテレワークが増えてますよね。自宅で使ったり会社との間で移動したりするのに便利なのが、やっぱりノートパソコンやタブレットパソコンです。
最近では
- タブレットとノートの2in1
- 軽量で
- かなり薄いスマートPC なのに、
- ハイスペック
のノートパソコンが増えていて助かりますよね。
ノートパソコンのおすすめの選び方
ノートパソコンの選び方ですが、一番重要なポイントは、やはり
- 重さ と
- ディスプレイ液晶モニターの大きさ
のバランスです。
本体よりも大きく重くなってしまうケースやカバーも考えて

ディスプレイが大きくなればなるほど、サイズが大きくなってしまいますし、途中で落とした時に壊れてしまわないように、ちゃんとした衝撃を吸収してくれる低反発のクッション付きのケースやカバーに入れた状態で、さらに通勤用のカバンに入れるとなると、意外と大きく重くなってしまいます。
重さの基準は1kg 2kgになるとズッシリ
ノートパソコンの重さは、本当に薄い Microsoft の Surface(サーフィス) などのタブレット PC であれば、1キロ程度。2kgになると、ズッシリ重くなってきます。通勤1時間以上で電車やバスで座れない方には絶対に意識してほしいポイントです。
ぶっちゃけ、国産メーカー(NECや富士通)の15インチノートPCで光学ドライブ付きモデルなどは毎日の通勤には使えません。体がゆがんでくるか、心が折れるか、カバンが痛んでくるか、のどれかです。
薄くて軽量=バッテリー寿命も短い
正し、計量であればあるほど、バッテリーも薄くなって連続使用時間は短くなってしまう傾向があります。実際にはAC アダプターも持ち歩くことになりますので、ACアダプターがどれくらいコンパクトか軽量化といったことも考えたり、または自宅用と会社用に2つACアダプターを購入して置いておくということも考えながら選ぶようにしてください。
タブレットPCの画面サイズも大きく安くなってきた
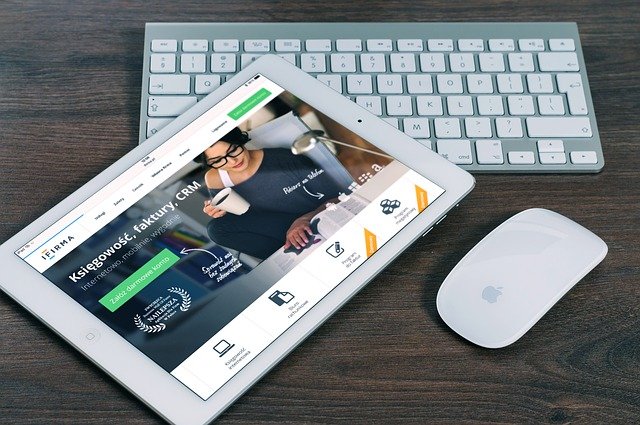
タブレットPC も、昔は11インチぐらいのコンパクトなものが主流でしたが、最近では13 in からもっと大きなディスプレイのものまで出てきています。タブレット自体が急速に販売台数が増えているので、同じディスプレイサイズであれば、値段も以前よりだいぶ安くなりました。
ノートPCのおすすめディスプレイ解像度 おすすめはWQHD
ノートパソコン選びでは、ディスプレイの物理的な大きさだけでなく、どれだけの情報や文字が表示可能と言うディスプレイ解像度も、絶対に忘れてはいけないチェックポイントです。
4K(3840x2160ドット)は大型の液晶テレビやデスクトップパソコン用のモニターでは一般的になってきていますが、ノートパソコンではまだ少数派です。今、ノートPCで人気なのはWQHD という規格の2560x1440ドットのディスプレイ。とにかく見やすくてバランスが良く、お勧めです。
どうしても値段を抑えたいなら、その1世代前の定番であるフル HD1920×1080ドットのディスプレイ。定番だったのでソフトやホームページをこれを基準にデザインされていることが多く、使い勝手がよくて、値段も非常にこなれています。
ノートパソコンのスペックを比較して選ぶときのポイント
ノートパソコンの選び方で注意したいのは
- CPU の性能
- メモリ
- ストレージ容量
です。デスクトップPCなら、購入した後で交換したりグレードアップ・増設も可能だったりしますが、ノートパソコンではそうもいきません。
ノートパソコン用CPUはスペックよりも省エネ重視
ノートパソコンで使う CPU は、サイズ自体がコンパクトで省エネや発熱の少ないモデルが中心になります。Intel でも AMD でも消費電力とスペックを若干抑えたものが主流になっています。
もちろん、Apple の MacBook Airやマックブックプロなどであればかなりハイスペックですが、値段もかなり高くなってしまいます。
全体に、同じスペックならノートパソコンはデスクトップパソコンより高価格になってしまいますので、コスパを重視するなら、「ノートパソコンで究極の性能は求めないようにする」ことがお勧めです。
難関はウイルス対策ソフト 中古パソコンはもっさりしがち

CPUも以前より性能がアップしていますが、ウイルス対策ソフトの負荷が結構高いので、ギリギリのスペックだと「もっさり」したと使用感になってしまいがちです。安い中古のノートパソコンなどもありますが、CPUの性能についてはある程度余裕を持っておくのがおすすめです。
現在ではインテルの コア i7か Core i5がおすすめです。また今では第10世代コメットレイク(CometLake)の次の第11世代、タイガーレイク(TigerLake)のCore i7やコア i5も2020年に出てきていますので意識して見てみると良いでしょう。
メモリは8GBが標準になってきた 動画編集なら32GB
メモリーは、つい5年ほど前であれば2 GB から4 GBが普通でしたが、今では4 GB から8 GB というのが普通です。これも一昔前の32bitOSがあったWindows 7や Windows 8時代の中古ノートパソコンだと「搭載できるメモリが最大で4 GB まで」といった制約がある場合があるので、この辺りの中古パソコンが2020年に選びにくくなっているポイントです。
ビッグデータを使うことはあまりないと思いますが、パワーポイントなどのプレゼンテーションがメインであっても、Adobe の Photoshop などで画像処理したり、 YouTube にアップできるような動画を簡単に編集できるようなスペックとなると、メモリーは8 GB どころか16から32 GB あった方が良いです。
ノートパソコン用のメモリーもデスクトップより価格が高い
ノートパソコン用のメモリーというのも、デスクトップパソコン用のメモリよりもかなり高額ですので、最初に購入する際に十分に検討しておくことがおすすめです。少なくとも後で追加できるように「最大何 GB までメモリを増やせるのか」という仕様を確認しておくのが必須です。
逆に、Excel や Word PowerPoint メールなど普通のオフィスワークがメインであれば、メモリは今のところ4 GB あれば概ね十分で、8GB あればあと数年は困ることはなさそうです。
ノートパソコンにはハードディスクよりSSDがおすすめな3つの理由
ノートパソコン選びでもう一つ重要なのが、ストレージに「ハードディスク(HDD)ではなくSSDを選ぶ」ということです。SSDとは「ソリッドステートディスク(SolidStateDisk)」のことで、,簡単に言うと「ハードディスクのような回転する磁気メディアの代わりに、メモリと同じような IC チップに置き換えたもの」です。
ディスクと名前にはついていますが、ディスクではありません。
とにかく高速起動

パソコンの起動時間、今まで2分だったものが10秒になった!
といったぐらいにスピードアップし、パソコンを利用している間もずっと高速で快適に使えます。一度 SSD のパソコンに慣れてしまうと、もう「二度と」ハードディスクのパソコンには戻れません。それぐらいハードディスクはストレスの原因だったのです。
安心を超えるものはありませんよね
さらに、SSD をノートパソコンでおすすめする理由が他にも2つあります。
- 衝撃に強いこと
- 磁気に強いこと
が挙げられます。これは持ち運びがメインのノートパソコンには絶対に譲れないポイントです。
ちょっと高いので容量は512GB程度までに抑えて 動画は外付けHDDに保存
ハードディスクに比べると、SSDは値段は結構高めなのですが、
普通に使っていてノートパソコンの内蔵のディスク容量が500 GB 以上必要!?
というケースは非常に少ないと思います。
ノートパソコン内蔵のディスクは、SSD にして容量は500 GB または1 TB までに抑えることによって値段も抑えながら、毎日快適な使用感を満喫することができます。
大量にストレージ容量を消費する動画コンテンツなどは、外付けのUSB ハードディスクなどを利用するようにしましょう。最近は1TB(テラバイト 1TB=1000GB) どころか4TB、 8TB といった超大容量のハードディスクでも、かなり安くなっていますので、ストレージを使用頻度と値段に合わせて使い分けることで、コスパを大幅にアップすることができます。
ゲーミング PC でもノートがパソコンが出てきた
ASUSのTUF gaming FX 50 DT などは、高性能なのに比較的値段を抑えてきた AMD 社の ryzen という CPU を使用することで、かなり負荷の高いゲーミングをノートパソコンでも楽しめるようになってきました。メモリー8 GB で実勢価格が8万円を切るぐらいですから検討の余地はありますよね。
ゲームにはあまり向かないノートパソコンの薄いキーボードですが、よく使うキーは目立つように装飾していたりして、かなりゲーミング向けにカスタマイズされたノートPCと言えます。
ちょっと値段は高くなりますが、インテルCPUであれば Core i9を搭載したパソコンであれば、ゲーミングにも対応できそうです。とにかく動画編集やゲーミングでは、かなり高いスペックが必要ですので注意してください。
ゲーミングマウスも結構値段が高いですが、操作感と頑丈さ・壊れにくさに関しては譲れないところなので、こちらも予算に入れておくようにしてください。
また、ゲーミングで一番処理が重いのはグラフィックの部分です。グラフィック性能を左右するGPU のスペックも確認しておいてください。GeForce RTX 2060ぐらいの性能が必要です。
自宅の Wi-Fi とインターネット契約も見直そう
ノートパソコンだと、自宅でWi-Fi を使ってる方が多いと思いますが、ぶっちゃけ USB 接続の有線 LANインターフェイスで接続した方が、はるかに安定した高速の接続速度が得られます。
一戸建てでは Wi-Fiの電波が届かないことも
また、マションやアパートなど平たいフラットな造りの住居であればいいのですが、二階建ての一戸建てなどだと、おおむね5年以上前の Wi-Fiルーターでは電波が弱くて Wi-Fi の通信速度が遅くなっている場合があります。
インターネットの通信速度は簡単に測定できる
fast.comいうサイトでインターネットの通信速度は簡単に測定できますので、一度試してみるのがおすすめです。
ネットが遅いときの対処法
例えば
1階に電話機とWi-Fiルーターガ置いてあり、2階で仕事をするときにネットが遅い!
こんなときには、家の中の配線を変えて、一階と二階に wi-fi ルーターを置いたり、最新の2.4 GHz 対応のWi-Fi ルーターであればかなり広い範囲を安定してカバーできる場合があります。
5GHzのほうがスペック上の最高速度は速いのですが、障害物に弱いので、狭い日本の家庭には不向きです。
Wi-Fiエクステンダーを利用する方法も
またメッシュWi-FiやWi-Fiエクステンダーと言って、自宅の中で子機を設置することによって、家の中で別の階でも安定した速度でWi-Fiを利用できるようにする方法もあります。
近所の家からの電波干渉にも注意
WiFiに関しては、最近は利用者が非常に多くなっていて、
自分の家で何もしてないのに、新しく引っ越してきたり、周りの家でWi-Fiルーターを新たに設置した場合に、混線したり電波干渉を受けるようになってしまった
という場合があります。YouTubeの動画が急に途切れがちになったり、インターネットの速度が遅くなってきたという場合には、飛び交っているWi-FiのAPアクセスポイント名が変化しているかどうか確認・チェックしてみることをお勧めします。
大元のインターネット回線契約が古いと意味がない
また最近のWi-Fiルーターは、最大の通信速度が500 Mbps と高速になっていることがありますが、大元である自宅のインターネット回線の速度が遅いとあまり意味がありません。残念ながら日本のケーブルテレビのインターネットなどは1 Mbpsなど、今となっては完全に時代遅れなインターネットの速度のままだったり、ちょっとスピードを上げると非常に高くなったりします。固定IPアドレス数が制限されていて、接続できる機器の数が制約を受ける場合もあります。
フレッツ光の転用サービスで低価格に高速インターネットを確保する
最近利用が増えているフレッツ光の転用サービスを利用して1 gbps など高速なインターネットを低価格で利用する方法もありますので合わせて検討することをお勧めします SoftBank Air も意外と穴場ですし,ドコモ光や SoftBank 光またはおうちでんきといった他のサービスと組み合わせることで携帯電話料金を安くするサービスも増えています.
さらにこれから都心部では5時 サービスを使ったモバイルルーターや携帯電話のテザリングの方がひょっとしたらインターネットの速度が速くなる時代が来るかもしれません
ノートパソコンおすすめ機種ランキング
ノートパソコンで今一番オススメなのは富士通の LIFEBOOK CH 90 E3です。こちらはインテルの第11世代 CORE のハイスペックと、有機ELディスプレイを搭載しているというのがおすすめポイントです。有機ELならば画面も見やすくて、消費電力も発熱も少ないので使用時間も長くなりそうです。
ハイスペックなものであれば Dell の XPS13 9310がおすすめです。ネット通販直販であれば、メモリーや CPU のスペックなどもかなり自由に選択することができるので、値段を見比べながら自分にあったものを購入することができます。
最新機種では第11世代のインテルコア CPU を採用しており、ディスプレイも4K表示に近い、美しい画像を表示することができます。また最新の接続規格であるThunderbolt 4にも対応していて、コンパクトで軽量ながら「 Windows ノートでは現在最強」といわれています。
NECのLAVIE最新モデルはCPUにAMD の ryzen 7を採用しています。ノートパソコンの中では比較的大きな15.6インチのディスプレイを搭載していて、さらに最近では珍しい光学ドライブも搭載しています。
自宅にデスクトップパソコンはなくて、
- 在宅の仕事も
- 子供のリモート学習も
- スタジオアリスでもらってきたデータ cd-rom の読み込みも
「これ一台で全部を済ませたい」という場合にはお勧めです。Microsoft のオフィスまで付属していて12万円台半ばとリーズナブルな低価格に抑えてきました。「安くて安心して使えるパソコン」をお探しなら是非オススメしたいノートパソコンです。
ゲーミングパソコンなら240Hz液晶を搭載したマウスコンピューターの G Tune H 5や、本来デスクトップ向けの Core i9と RTX 2080 Super を搭載した最強クラスのゲームパソコン、デルの ALIENWARE Area 51 MR 2、ツクモのゲーミングノートなどが人気になっています。
ノートパソコンでもBTO パソコンが増えている
BTO とは、 built to order ということ。全部スペック決まったものが家電量販店などに陳列されていて、そこから選ぶというのではなく、購入者であるあなたが必要なスペック、
- CPU
- ストレージ容量
- メモリ
- オフィス
- OS
などを指定してメーカーに作ってもらう「オーダーメイドのパソコン」ということです。
元々、ノートパソコンは家電量販店やパソコン専門店で購入しても10万円近くするものですが、当然大手メーカーが提案するスペックの組み合わせはあなたの必要なスペックとはずれている可能性がありますよね?
BTOであれば在庫のリスクや売れ残りのリスクがないので、同じスペックであれば店頭で販売されている大手メーカーのパソコンよりも大幅に安く購入できる場合があります。
デルなどはもともとこういった方式で、安くパソコンを個別のユーザーに提供してきたことでシェアを伸ばしてきたメーカーですが、最近ではドスパラやマウスコンピューター、HP、レノボなども参入しており、選択肢は広がっています。CPU などはどこのメーカーでもほとんど選択肢は同じなので、あとはサポート品質や納期、日本ではまだまだ欠かせないマイクロソフト・オフィスの有無などによって、あなたに最適なものを選ぶことをお勧めします。必ずしも「BTO=ハイスペックなのにお得=ドスパラやツクモ、パソコン工房」とは限らないということです。
当サイトで紹介しているDELLやHP、NECや富士通のダイレクトショップでも、全部ではありませんがかなり自由にカスタマイズ可能なモデルが多く、大手PCメーカーの安心感がありながら、相場より安くハイスペックのBTOパソコンを注文することができるようになっています。
-
 4K液晶モニター格安セールまとめ注目の4K液晶モニター格安セールまとめです。/ /
4K液晶モニター格安セールまとめ注目の4K液晶モニター格安セールまとめです。/ / -
 AI開発用パソコン激安通販一覧注目のAI開発用パソコン激安通販一覧です。/ /
AI開発用パソコン激安通販一覧注目のAI開発用パソコン激安通販一覧です。/ / -
 AV機器激安セール速報注目のAV機器激安セール速報です。/ /
AV機器激安セール速報注目のAV機器激安セール速報です。/ / -
 BTOパソコン格安バーゲンしか勝たん注目のBTOパソコン格安バーゲンしか勝たんです。/ /
BTOパソコン格安バーゲンしか勝たん注目のBTOパソコン格安バーゲンしか勝たんです。/ / -
 IPSモニター格安通販ランキング注目のIPSモニター格安通販ランキングです。/ /
IPSモニター格安通販ランキング注目のIPSモニター格安通販ランキングです。/ / -
 MP3プレーヤー格安セールまとめ注目のMP3プレーヤー格安セールまとめです。/ /
MP3プレーヤー格安セールまとめ注目のMP3プレーヤー格安セールまとめです。/ / -
Surface Book激安通販一覧注目のSurface Book激安通販一覧です。/ /
-
Surface Go激安セール速報注目のSurface Go激安セール速報です。/ /
-
Surface Laptop格安バーゲンしか勝たん注目のSurface Laptop格安バーゲンしか勝たんです。/ /
-
Surface Pro格安通販ランキング注目のSurface Pro格安通販ランキングです。/ /
-
Surface(法人用)格安セールまとめ注目のSurface(法人用)格安セールまとめです。/ /
-
Surface激安通販一覧注目のSurface激安通販一覧です。/ /
-
 VR開発向けパソコン激安セール速報注目のVR開発向けパソコン激安セール速報です。/ /
VR開発向けパソコン激安セール速報注目のVR開発向けパソコン激安セール速報です。/ / -
ゲーム機格安バーゲンしか勝たん注目のゲーム機格安バーゲンしか勝たんです。/ /
-
 アウトレットパソコン格安通販ランキング注目のアウトレットパソコン格安通販ランキングです。/ /
アウトレットパソコン格安通販ランキング注目のアウトレットパソコン格安通販ランキングです。/ / -
オーディオ機器格安セールまとめ注目のオーディオ機器格安セールまとめです。/ /
-
 ゲーミングノートパソコン激安通販一覧注目のゲーミングノートパソコン激安通販一覧です。/ /
ゲーミングノートパソコン激安通販一覧注目のゲーミングノートパソコン激安通販一覧です。/ / -
 ゲーミングノート激安セール速報注目のゲーミングノート激安セール速報です。/ /
ゲーミングノート激安セール速報注目のゲーミングノート激安セール速報です。/ / -
 ゲーミングパソコン(OSなし)格安バーゲンしか勝たん注目のゲーミングパソコン(OSなし)格安バーゲンしか勝たんです。/ /
ゲーミングパソコン(OSなし)格安バーゲンしか勝たん注目のゲーミングパソコン(OSなし)格安バーゲンしか勝たんです。/ / -
 ゲーミングパソコン格安通販ランキング注目のゲーミングパソコン格安通販ランキングです。/ /
ゲーミングパソコン格安通販ランキング注目のゲーミングパソコン格安通販ランキングです。/ / -
ゲーミング周辺機器格安セールまとめ注目のゲーミング周辺機器格安セールまとめです。/ /
-
 ゲームコントローラー激安通販一覧注目のゲームコントローラー激安通販一覧です。/ /
ゲームコントローラー激安通販一覧注目のゲームコントローラー激安通販一覧です。/ / -
ゲーム機格安バーゲンしか勝たん注目のゲーム機格安バーゲンしか勝たんです。/ /
-
 サーバー激安セール速報注目のサーバー激安セール速報です。/ /
サーバー激安セール速報注目のサーバー激安セール速報です。/ / -
 スマホアクセサリー格安バーゲンしか勝たん注目のスマホアクセサリー格安バーゲンしか勝たんです。/ /
スマホアクセサリー格安バーゲンしか勝たん注目のスマホアクセサリー格安バーゲンしか勝たんです。/ / -
 スマホケース・カバー格安通販ランキング注目のスマホケース・カバー格安通販ランキングです。/ /
スマホケース・カバー格安通販ランキング注目のスマホケース・カバー格安通販ランキングです。/ / -
 ソフトウェア格安セールまとめ注目のソフトウェア格安セールまとめです。/ /
ソフトウェア格安セールまとめ注目のソフトウェア格安セールまとめです。/ / -
 タッチパネルモニタ激安通販一覧注目のタッチパネルモニタ激安通販一覧です。/ /
タッチパネルモニタ激安通販一覧注目のタッチパネルモニタ激安通販一覧です。/ / -
 ダビング・スキャンサービス激安セール速報注目のダビング・スキャンサービス激安セール速報です。/ /
ダビング・スキャンサービス激安セール速報注目のダビング・スキャンサービス激安セール速報です。/ / -
 タブレットPC格安バーゲンしか勝たん注目のタブレットPC格安バーゲンしか勝たんです。/ /
タブレットPC格安バーゲンしか勝たん注目のタブレットPC格安バーゲンしか勝たんです。/ / -
 タブレット格安通販ランキング注目のタブレット格安通販ランキングです。/ /
タブレット格安通販ランキング注目のタブレット格安通販ランキングです。/ / -
 デジタル家電格安セールまとめ注目のデジタル家電格安セールまとめです。/ /
デジタル家電格安セールまとめ注目のデジタル家電格安セールまとめです。/ / -
デスクトップ激安通販一覧注目のデスクトップ激安通販一覧です。/ /
-
 デスクトップパソコン(OSなし)激安セール速報注目のデスクトップパソコン(OSなし)激安セール速報です。/ /
デスクトップパソコン(OSなし)激安セール速報注目のデスクトップパソコン(OSなし)激安セール速報です。/ / -
 デスクトップパソコン格安バーゲンしか勝たん注目のデスクトップパソコン格安バーゲンしか勝たんです。/ /
デスクトップパソコン格安バーゲンしか勝たん注目のデスクトップパソコン格安バーゲンしか勝たんです。/ / -
 ノートパソコン(OSなし)格安通販ランキング注目のノートパソコン(OSなし)格安通販ランキングです。/ /
ノートパソコン(OSなし)格安通販ランキング注目のノートパソコン(OSなし)格安通販ランキングです。/ / -
 ノートパソコン10インチ格安セールまとめ注目のノートパソコン10インチ格安セールまとめです。/ /
ノートパソコン10インチ格安セールまとめ注目のノートパソコン10インチ格安セールまとめです。/ / -
 ノートパソコン11インチ激安通販一覧注目のノートパソコン11インチ激安通販一覧です。/ /
ノートパソコン11インチ激安通販一覧注目のノートパソコン11インチ激安通販一覧です。/ / -
 ノートパソコン12インチ激安セール速報注目のノートパソコン12インチ激安セール速報です。/ /
ノートパソコン12インチ激安セール速報注目のノートパソコン12インチ激安セール速報です。/ / -
 ノートパソコン13インチ格安バーゲンしか勝たん注目のノートパソコン13インチ格安バーゲンしか勝たんです。/ /
ノートパソコン13インチ格安バーゲンしか勝たん注目のノートパソコン13インチ格安バーゲンしか勝たんです。/ / -
 ノートパソコン14インチ格安通販ランキング注目のノートパソコン14インチ格安通販ランキングです。/ /
ノートパソコン14インチ格安通販ランキング注目のノートパソコン14インチ格安通販ランキングです。/ / -
 ノートパソコン15インチ格安セールまとめ注目のノートパソコン15インチ格安セールまとめです。/ /
ノートパソコン15インチ格安セールまとめ注目のノートパソコン15インチ格安セールまとめです。/ / -
 ノートパソコン17インチ激安通販一覧注目のノートパソコン17インチ激安通販一覧です。/ /
ノートパソコン17インチ激安通販一覧注目のノートパソコン17インチ激安通販一覧です。/ / -
 ノートパソコン2in1激安セール速報注目のノートパソコン2in1激安セール速報です。/ /
ノートパソコン2in1激安セール速報注目のノートパソコン2in1激安セール速報です。/ / -
 ノートパソコン格安バーゲンしか勝たん注目のノートパソコン格安バーゲンしか勝たんです。/ /
ノートパソコン格安バーゲンしか勝たん注目のノートパソコン格安バーゲンしか勝たんです。/ / -
 ノートパソコン型落ちで格安格安通販ランキング注目のノートパソコン型落ちで格安格安通販ランキングです。/ /
ノートパソコン型落ちで格安格安通販ランキング注目のノートパソコン型落ちで格安格安通販ランキングです。/ / -
 ノートパソコン周辺機器格安セールまとめ注目のノートパソコン周辺機器格安セールまとめです。/ /
ノートパソコン周辺機器格安セールまとめ注目のノートパソコン周辺機器格安セールまとめです。/ / -
 ノートパソコン格安バーゲンしか勝たん注目のノートパソコン格安バーゲンしか勝たんです。/ /
ノートパソコン格安バーゲンしか勝たん注目のノートパソコン格安バーゲンしか勝たんです。/ / -
パソコン激安通販一覧注目のパソコン激安通販一覧です。/ /
-
パソコンソフト激安セール速報注目のパソコンソフト激安セール速報です。/ /
-
 パソコンパーツ格安バーゲンしか勝たん注目のパソコンパーツ格安バーゲンしか勝たんです。/ /
パソコンパーツ格安バーゲンしか勝たん注目のパソコンパーツ格安バーゲンしか勝たんです。/ / -
 パソコン周辺機器格安通販ランキング注目のパソコン周辺機器格安通販ランキングです。/ /
パソコン周辺機器格安通販ランキング注目のパソコン周辺機器格安通販ランキングです。/ / -
 パソコン消耗品格安セールまとめ注目のパソコン消耗品格安セールまとめです。/ /
パソコン消耗品格安セールまとめ注目のパソコン消耗品格安セールまとめです。/ / -
 パソコン冷却グッズ激安通販一覧注目のパソコン冷却グッズ激安通販一覧です。/ /
パソコン冷却グッズ激安通販一覧注目のパソコン冷却グッズ激安通販一覧です。/ / -
 フォトパネル激安セール速報注目のフォトパネル激安セール速報です。/ /
フォトパネル激安セール速報注目のフォトパネル激安セール速報です。/ / -
 フォトブック格安バーゲンしか勝たん注目のフォトブック格安バーゲンしか勝たんです。/ /
フォトブック格安バーゲンしか勝たん注目のフォトブック格安バーゲンしか勝たんです。/ / -
 プリンター・複合機格安通販ランキング注目のプリンター・複合機格安通販ランキングです。/ /
プリンター・複合機格安通販ランキング注目のプリンター・複合機格安通販ランキングです。/ / -
 プロジェクター格安セールまとめ注目のプロジェクター格安セールまとめです。/ /
プロジェクター格安セールまとめ注目のプロジェクター格安セールまとめです。/ / -
 ヘッドセット激安通販一覧注目のヘッドセット激安通販一覧です。/ /
ヘッドセット激安通販一覧注目のヘッドセット激安通販一覧です。/ / -
 ヘッドフォン激安セール速報注目のヘッドフォン激安セール速報です。/ /
ヘッドフォン激安セール速報注目のヘッドフォン激安セール速報です。/ / -
 ヘッドホン・イヤホン格安バーゲンしか勝たん注目のヘッドホン・イヤホン格安バーゲンしか勝たんです。/ /
ヘッドホン・イヤホン格安バーゲンしか勝たん注目のヘッドホン・イヤホン格安バーゲンしか勝たんです。/ / -
 ペンタブレット格安通販ランキング注目のペンタブレット格安通販ランキングです。/ /
ペンタブレット格安通販ランキング注目のペンタブレット格安通販ランキングです。/ / -
 マンガ・イラスト制作向けパソコン格安セールまとめ注目のマンガ・イラスト制作向けパソコン格安セールまとめです。/ /
マンガ・イラスト制作向けパソコン格安セールまとめ注目のマンガ・イラスト制作向けパソコン格安セールまとめです。/ / -
 ミドルタワーパソコン激安通販一覧注目のミドルタワーパソコン激安通販一覧です。/ /
ミドルタワーパソコン激安通販一覧注目のミドルタワーパソコン激安通販一覧です。/ / -
 ミニタワーパソコン激安セール速報注目のミニタワーパソコン激安セール速報です。/ /
ミニタワーパソコン激安セール速報注目のミニタワーパソコン激安セール速報です。/ / -
 モバイルモニタ格安バーゲンしか勝たん注目のモバイルモニタ格安バーゲンしか勝たんです。/ /
モバイルモニタ格安バーゲンしか勝たん注目のモバイルモニタ格安バーゲンしか勝たんです。/ / -
 一体型デスクトップパソコン格安通販ランキング注目の一体型デスクトップパソコン格安通販ランキングです。/ /
一体型デスクトップパソコン格安通販ランキング注目の一体型デスクトップパソコン格安通販ランキングです。/ / -
 液晶タッチパネルモニター格安セールまとめ注目の液晶タッチパネルモニター格安セールまとめです。/ /
液晶タッチパネルモニター格安セールまとめ注目の液晶タッチパネルモニター格安セールまとめです。/ / -
 液晶モニタ・液晶ディスプレイ激安通販一覧注目の液晶モニタ・液晶ディスプレイ激安通販一覧です。/ /
液晶モニタ・液晶ディスプレイ激安通販一覧注目の液晶モニタ・液晶ディスプレイ激安通販一覧です。/ / -
 音楽制作・編集向けパソコン激安セール速報注目の音楽制作・編集向けパソコン激安セール速報です。/ /
音楽制作・編集向けパソコン激安セール速報注目の音楽制作・編集向けパソコン激安セール速報です。/ / -
 曲面ワイド液晶モニター格安バーゲンしか勝たん注目の曲面ワイド液晶モニター格安バーゲンしか勝たんです。/ /
曲面ワイド液晶モニター格安バーゲンしか勝たん注目の曲面ワイド液晶モニター格安バーゲンしか勝たんです。/ / -
 写真プリント格安通販ランキング注目の写真プリント格安通販ランキングです。/ /
写真プリント格安通販ランキング注目の写真プリント格安通販ランキングです。/ / -
 車載用オプション格安セールまとめ注目の車載用オプション格安セールまとめです。/ /
車載用オプション格安セールまとめ注目の車載用オプション格安セールまとめです。/ / -
 超軽量ノートパソコン激安通販一覧注目の超軽量ノートパソコン激安通販一覧です。/ /
超軽量ノートパソコン激安通販一覧注目の超軽量ノートパソコン激安通販一覧です。/ / -
 電子工作激安セール速報注目の電子工作激安セール速報です。/ /
電子工作激安セール速報注目の電子工作激安セール速報です。/ / -
 電池・充電器格安バーゲンしか勝たん注目の電池・充電器格安バーゲンしか勝たんです。/ /
電池・充電器格安バーゲンしか勝たん注目の電池・充電器格安バーゲンしか勝たんです。/ / -
 投資用パソコン(FX/株式・自動売買)格安通販ランキング注目の投資用パソコン(FX/株式・自動売買)格安通販ランキングです。/ /
投資用パソコン(FX/株式・自動売買)格安通販ランキング注目の投資用パソコン(FX/株式・自動売買)格安通販ランキングです。/ / -
 動画編集用パソコン格安セールまとめ注目の動画編集用パソコン格安セールまとめです。/ /
動画編集用パソコン格安セールまとめ注目の動画編集用パソコン格安セールまとめです。/ / -
 法人用パソコン(OSなし)激安通販一覧注目の法人用パソコン(OSなし)激安通販一覧です。/ /
法人用パソコン(OSなし)激安通販一覧注目の法人用パソコン(OSなし)激安通販一覧です。/ / -
 有機ELディスプレイ激安セール速報注目の有機ELディスプレイ激安セール速報です。/ /
有機ELディスプレイ激安セール速報注目の有機ELディスプレイ激安セール速報です。/ / -
 湾曲液晶モニター格安バーゲンしか勝たん注目の湾曲液晶モニター格安バーゲンしか勝たんです。/ /
湾曲液晶モニター格安バーゲンしか勝たん注目の湾曲液晶モニター格安バーゲンしか勝たんです。/ /
※当サイトはhttps://notepasokon.web.fc2.com/より移転してきました。